動画を投稿したい!
わかります!
私もそんな理由でAviUtlをいじってます。
今回はそんなあなたの希望を叶えるために無料の動画編集ソフトAviUtlのインストール方法と拡張編集プラグイン、x264によるプラグイン出力についても解説していきます!
AviUtl本体のインストール
AviUtlで実質必須といえる機能って色んなプラグインなどからなりたっているんですよね。
その中核を担うAviUtl本体のインストールをまずしていきたいと思います。
こちらのサイトに飛んでいただいてAviUtl本体をダウンロードします。
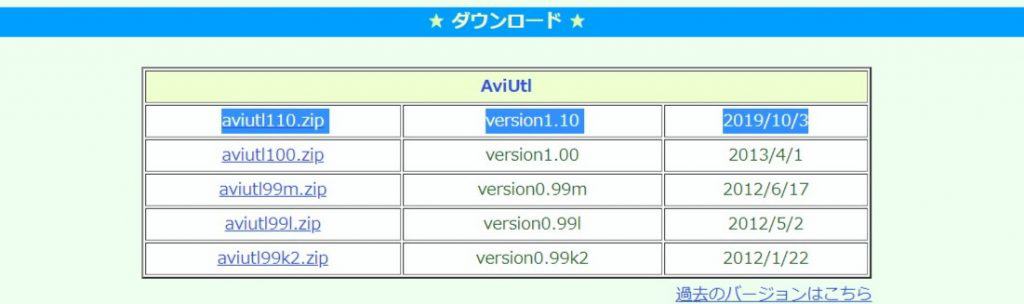
バージョンがいろいろありますが最新版で4GB以上のメモリに対応したので最新版一択だと思います。
ついでに後で使う拡張編集もダウンロードしておきましょう!
「拡張編集」という項目もあるのですがそこには最新版はないので少し下にスクロールした「テスト版」というところの拡張編集をダウンロードしましょう。
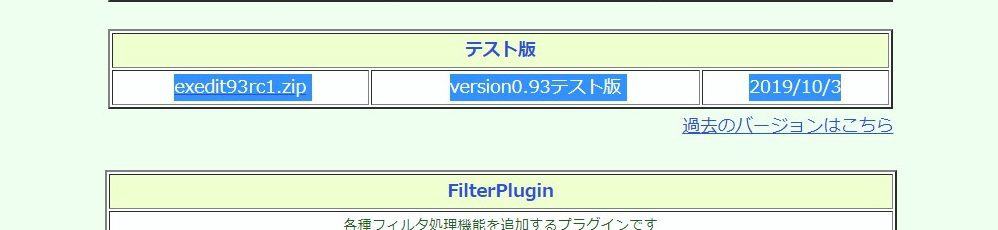
まずはダウンロードしてきたAviUtl本体の方を好きな場所に解凍して下さい。
Cドライブが推奨ですがわからなければどこでも大丈夫です。
解凍して中身を見てみると
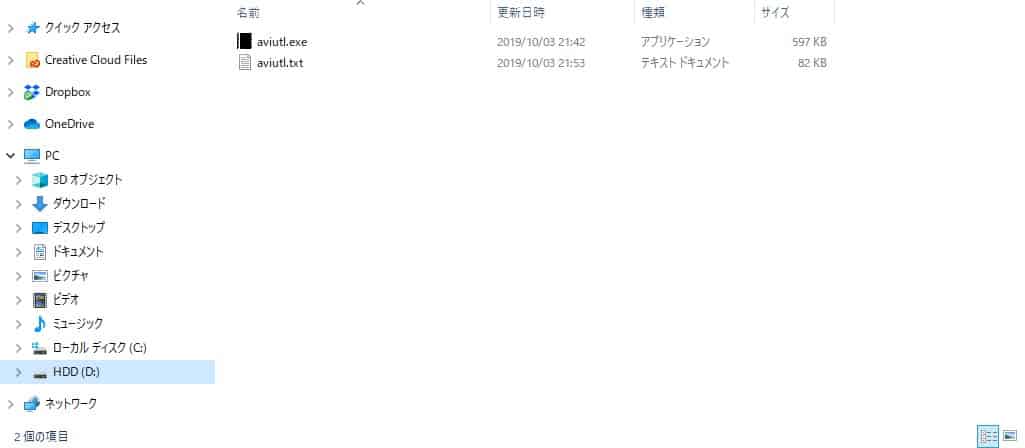
こんな感じで二つだけファイルがあると思います。
「AviUtl.exe」の方を起動してみましょう。
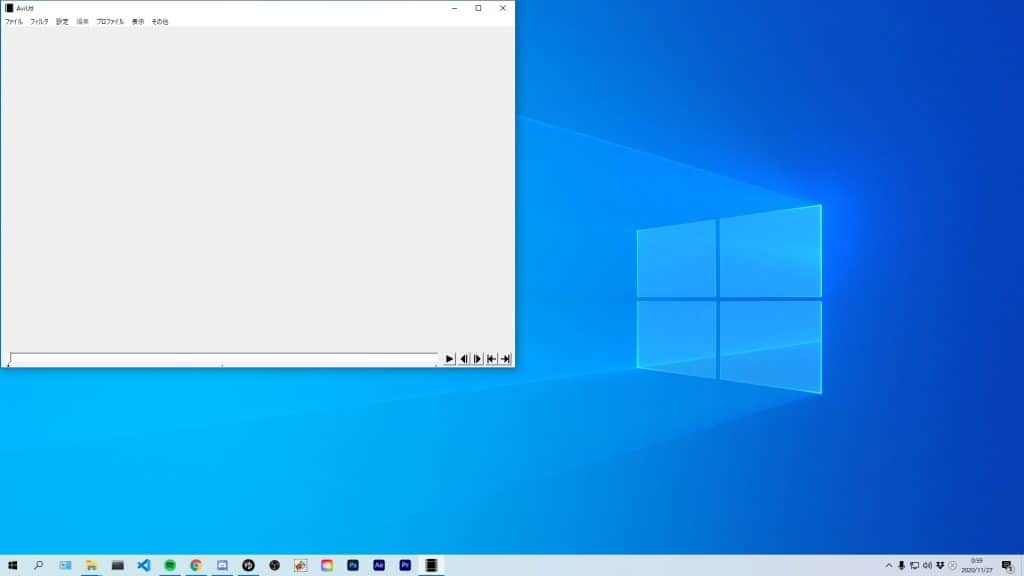
こんな感じでちゃんと開きましたかね?開けば問題ないです。
閉じてもらって構いません。
AviUtlの設定
それでは次にAviUtlの設定をしていきましょう。
まずはAviUtl
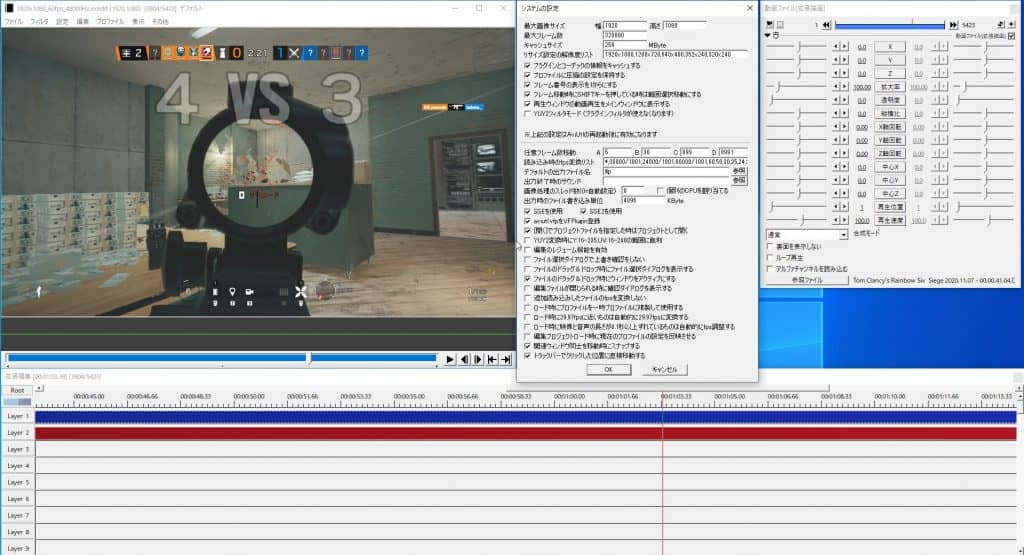
AviUtlの「ファイル」→「環境設定」→「システムの設定」を開いて下さい。
私が変更したのは「再生ウィンドウの動画再生をメインウィンドウに表示する」にチェックを入れたのと「関連ウィンドウ動詞を移動時にスナップする」にチェックを入れました。
後はお好みでいいと思います。
この二つは動画が再生されているウィンドウに再生ボタンを設置するのと(デフォルトでは再生ボタンがない)メインウィンドウを移動したときに周りのレイヤーウィンドウや他のウィンドウも一緒に移動するようにする設定です。
もう一つ設定した方がいい箇所があります。
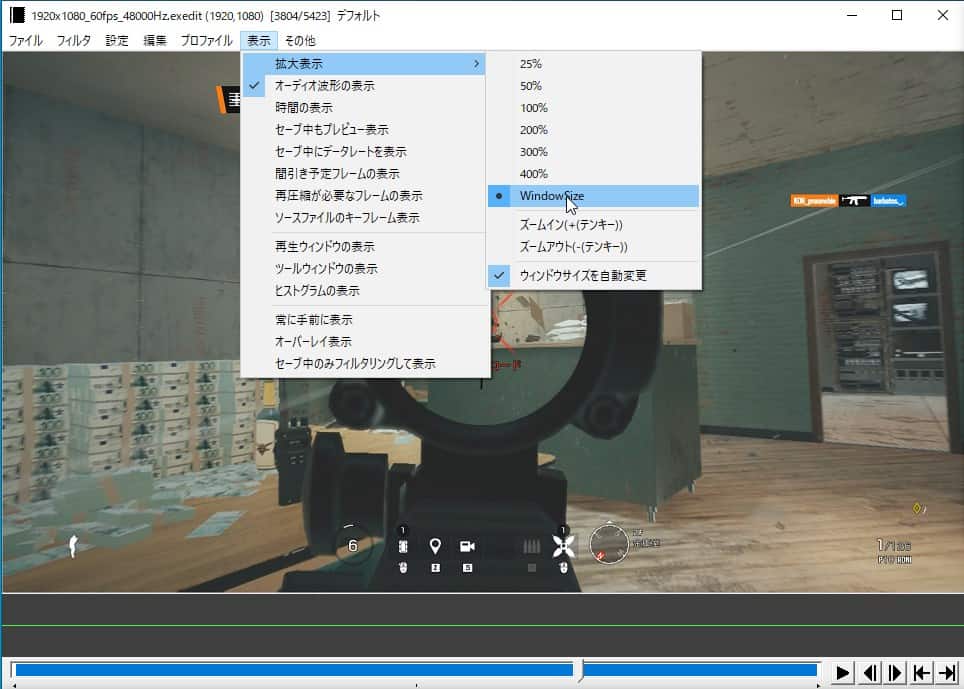
それがこの画像の設定です。
「WindowSize」にしておかないと再生ウィンドウのサイズ調整をできません!
めちゃくちゃ不便です。なのでこれは設定しておきましょう。
これで絶対にやっておいた方がいい設定は終わりです。
後は個人で自分の環境に合わせて設定してみて下さい。
拡張編集プラグインの設定
それでは次にAviUtlの本命!拡張編集プラグインを入れていきましょう!
出来る限り新しい情報に更新していますが手間取った方もいると思うのでそういう方はいったん休憩しましょう!
L-Smashなどの他のほぼ必須プラグインの導入も解説していく予定なのでぜひ最後までお付き合いください。
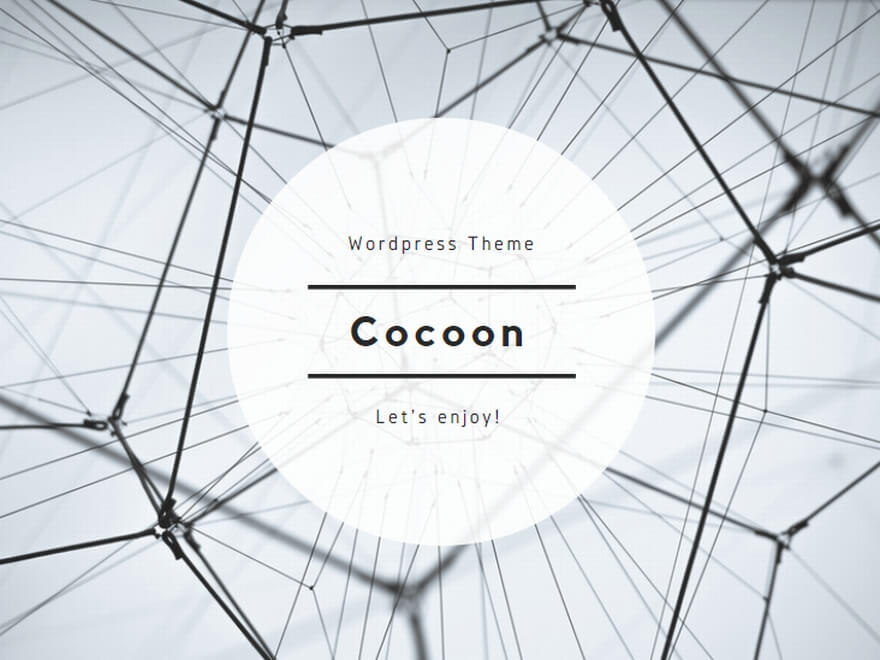
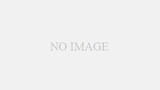
コメント