Pythonってなに?
大人気のプログラミング言語です
今このサイトに来てくれた方はもうご存じの方も多いのかもしれませんが、まず”Python”とは何かを簡単に説明したいと思います!
Pythonとは人工知能やデータ分析、統計分析を得意とする言語です!
一般に知られるほど有名になったのは人工知能のおかげというのもあると思いますが、実はPythonはなんでもできるといっていいほど色んな分野の開発に取り入れられています!
このように多くの開発分野をカバーしています!
GoogleのYouTubeやDropboxもこのPythonで作られています!Dropboxに関してはすべてPythonで作られています!
Pythonが人気な理由として、だれでも簡単にプログラムを組めるというのがあります!シンプルな文法で簡単にプログラムを作成できるため初心者にも人気というわけです!
軽く紹介もできたので早速Pythonのインストールのやり方を紹介していきます!
Pythonのインストール方法
スクロールバーを見るととても長い記事みたいですねw
少し読めばわかりますがほとんどが画像なので縦幅を取っているだけです。
長く見えても安心してお読みください。
Anacondaのダウンロード
さて、一口にPythonといってもPython単体でインストールする方法とAnacondaというPythonでプログラムをするときに必要なものをまとめたディストリビューションがありのでそちらを使います。
基本的にPythonを使うとなるとAnacondaを使ってインストールすることが多いです。なのでトラブルがあって調べたときに出てくる質問回答もAnacondaの環境であることがほとんどなんですよね~。
そういう意味もありAnacondaの環境でPythonをインストールすることを強くお勧めします!
さて、Anacondaのインストーラーのダウンロードは公式サイトから行います。
こちらのサイトに行って下にスクロールしてもらうと「Anaconda Installers」というのがあると思うのでそちらからご自分の環境にあったものをダウンロードしてください。
サイトのデザインはコロコロ変わりますが、私がダウンロードしたときはこんなかんじでした。
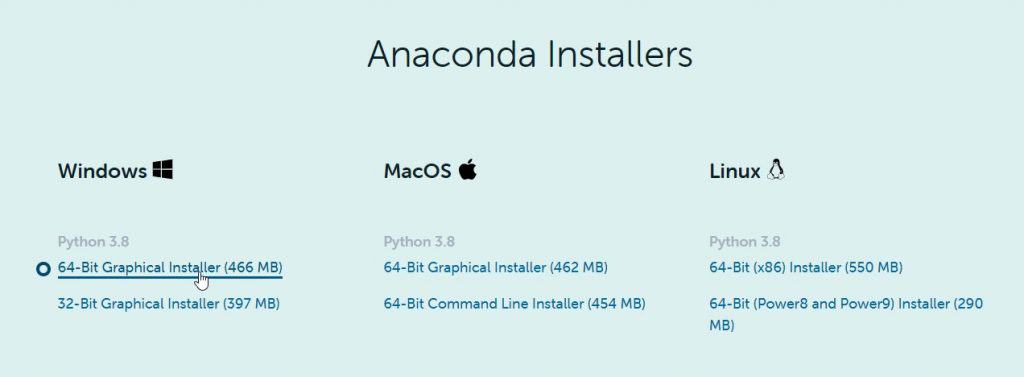
Windowsの方ならば「64-bit」と書かれている方を選んでおけば問題ないと思います。
自分のパソコンが「64-bit」なのかわからないという人はこちらに確認の仕方を掲載しましたので確認してみてください。少し古いパソコンだと「32-bit」の可能性もあります。
Anacondaのインストール
ダウンロードできたらダブルクリックで起動してください。
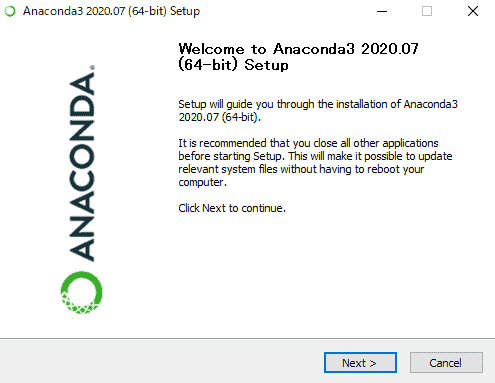
こちらもバージョンによってコロコロ変わりますが、こんな感じのウィンドウが開いたと思います。
「次へ」を押しましょう。
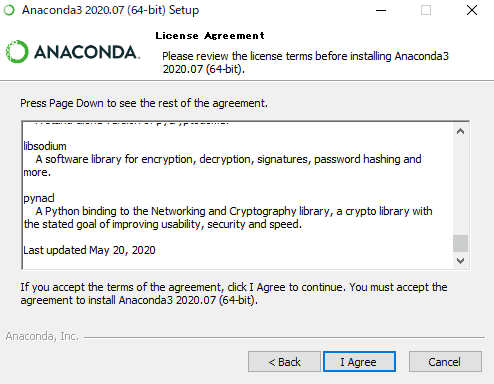
同意する場合、「I Agree」を選択します。(99.9%の人はするでしょう)
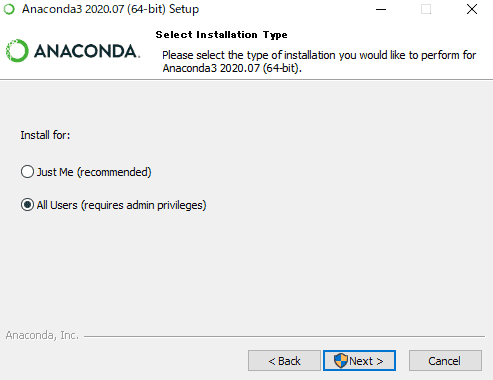
こちらは「All Users」にするとパソコン内のすべてのユーザー向けにインストールされます。
「Just Me」の場合は自分にだけですね。
インストールされる場所が少し変わりますが、自分の環境によって選んでください。
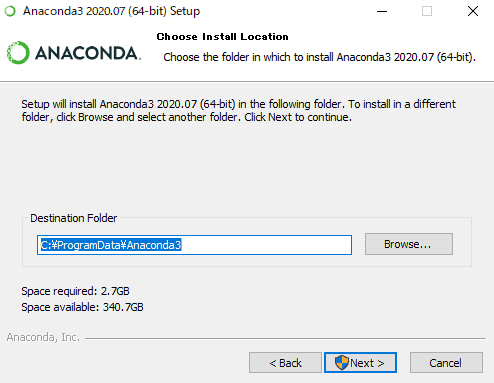
インストール先を指定します。画像と違う可能性はありますが、そのまま変更しないことをおすすめします。「Next」をクリック。
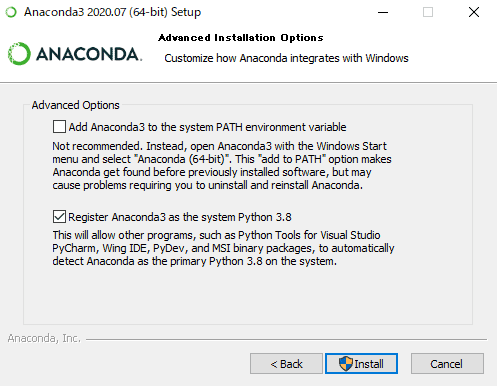
画像では下のチェックしか入れてませんが2つ入れてもらって大丈夫です。
上のチェックは環境変数に設定するかどうかです。
Anaconda以外でもPythonの環境を作る場合はチェックしない方がいいですね。
下のチェックはデフォルトでAnacondaのPythonを使うかです。
他にPythonは入れないと思うのでこれもチェックで大丈夫です。
チェックしたら「Install」をクリック。インストールが開始されます。
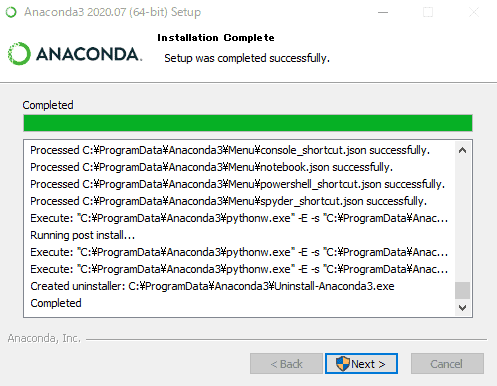
しばらくするとこんな画面になると思うのでこれ以降指示に従って「Next」をクリックで大丈夫です。
Anacondaの使い方
Anacondaと一緒に「Jupyter Lab」や「Spyder」など聞きなれないものもインストールされます。
ここからは主な使い方を2つほど紹介したいと思います。
Anaconda Promptを使ったPythonの実行方法
まずは「Anaconda Prompt」というものを使った実行方法です。
「Anaconda Prompt」とはWindowsの「コマンドプロンプト」のようなものです。
見た目もそっくりなんですよね。。。
手順ですが、キーボードで「Win + S」を押して「ここに入力して検索」という欄を表示します。そこに「Anaconda Prompt」と入力すると

こんな感じのアイコンが出てくる思うのでクリックで起動してください。
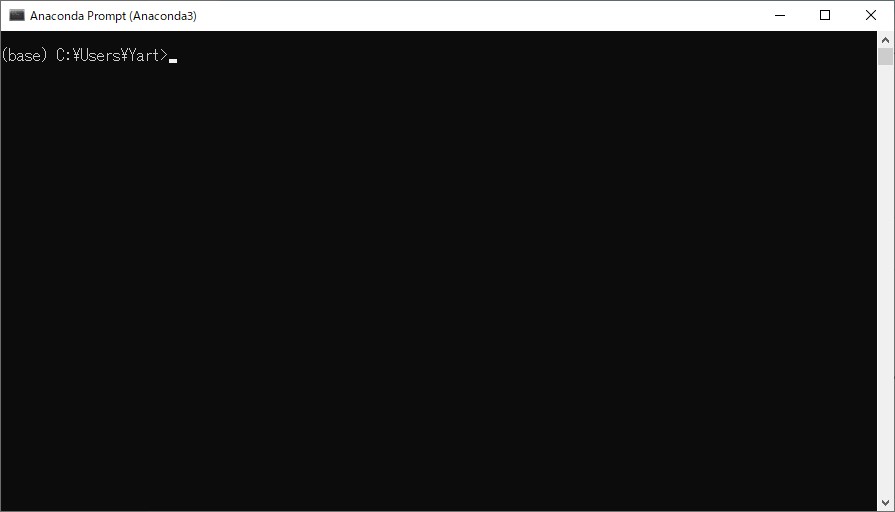
するとこんな感じのウィンドウが出てくると思います。
今回は簡単にPythonのバージョンを表示するプログラムを作りましょう。
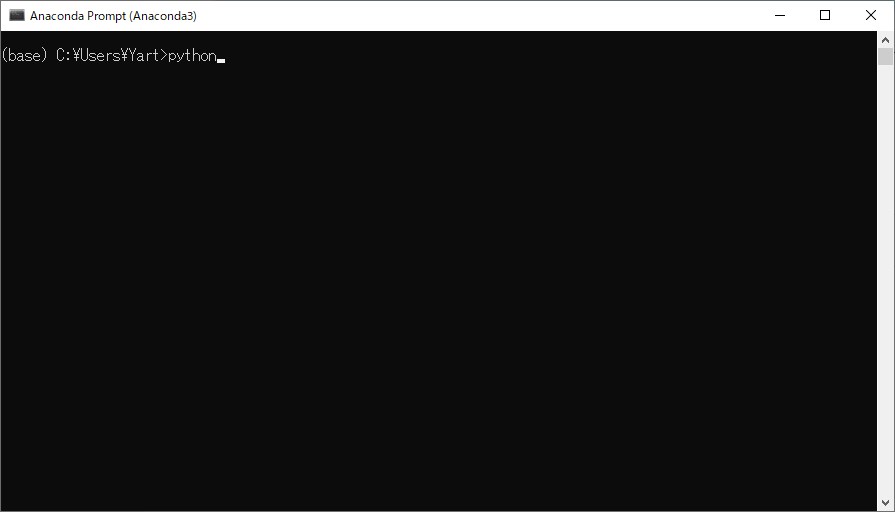
python
と入力してエンターを押します。
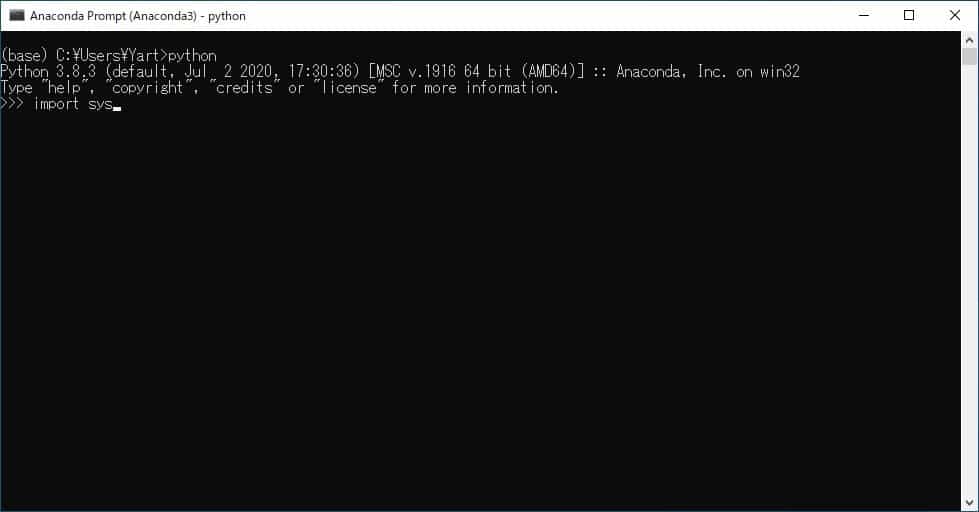
次に
import sys
と入力してエンター。
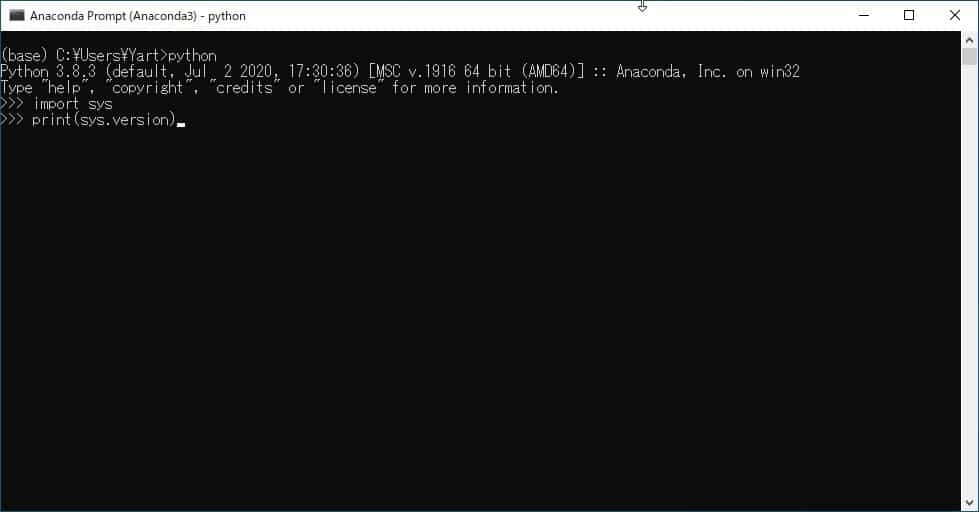
print(sys.version)
と入力すると
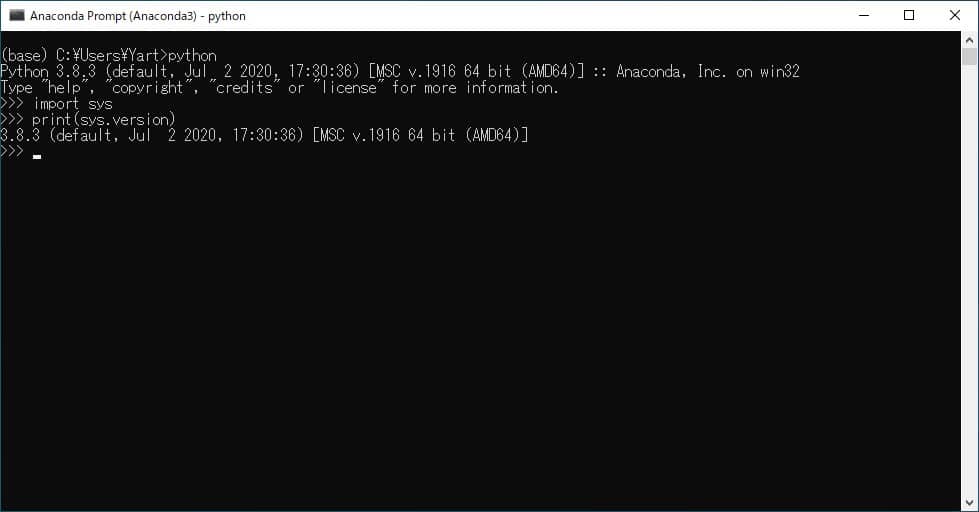
このようにPythonのバージョンが表示されます。
はい。こんなことしてもつまらないですね;;
わかります。。。
このやり方も使うのですがpythonの形式のファイルを作って実行させる方が使用頻度は高いです。
Jupyter Notebookを使ったPythonの実行方法
次に、「Jupyter Notebook」を使ったPythonの実行方法です。
一つ目のやり方よりもこっちの方が特にPythonの練習とかで使われることが多いかな?
手順ですが、「Jupyter Notebook」を起動する方法として「Win + S」で「Jupyter Notebook」を検索して実行する方法と「Anaconda Navigator」から起動する方法があります。
今回は「Anaconda Navigator」から起動します。
お好きな方法で「Anaconda Navigator」を起動してください。
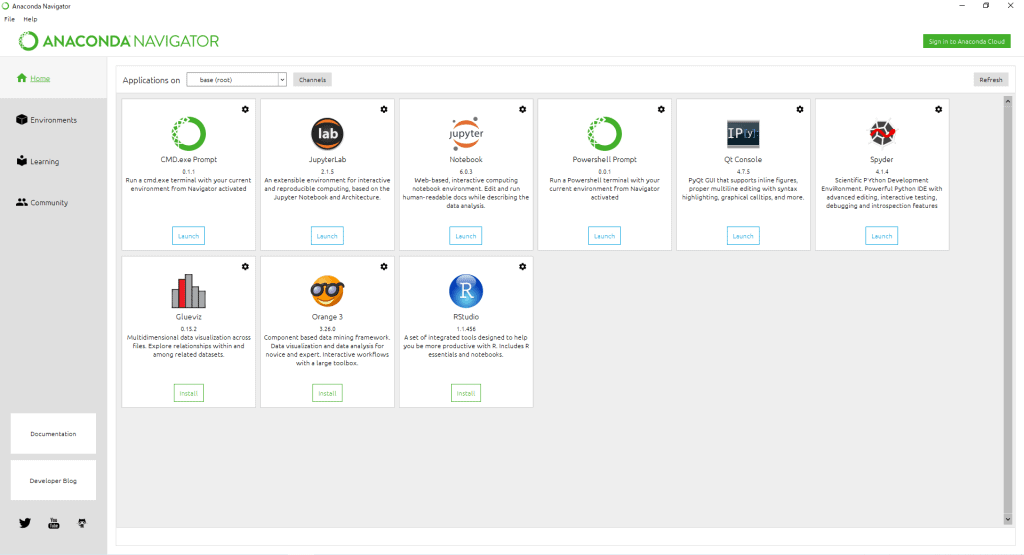
このような画面が出るかと思います。「Jupyter Notebook」の「Launch」を押します。
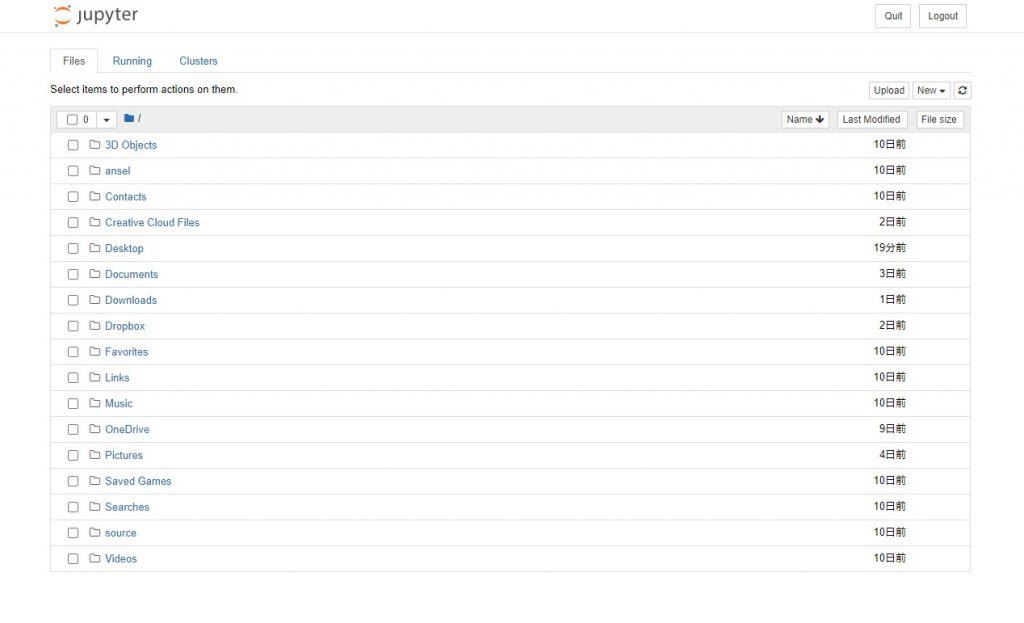
そうするとブラウザあ立ち上がり、このような画面が出てくると思います。
これは自分のパソコン内のフォルダがそのまま見れるようになっているので、Pythonの作業環境を作りたいフォルダに移動してください。
おそらくこの画面に表示されているのはCドライブだと思います。ドライブが複数あって別のドライブにPythonの作業フォルダを作成したい場合はこちらに記事を作成したので参考にやってみてください。
移動したら右上の「New」というところを押して、さらに「Python 3」というのを押して下さい。
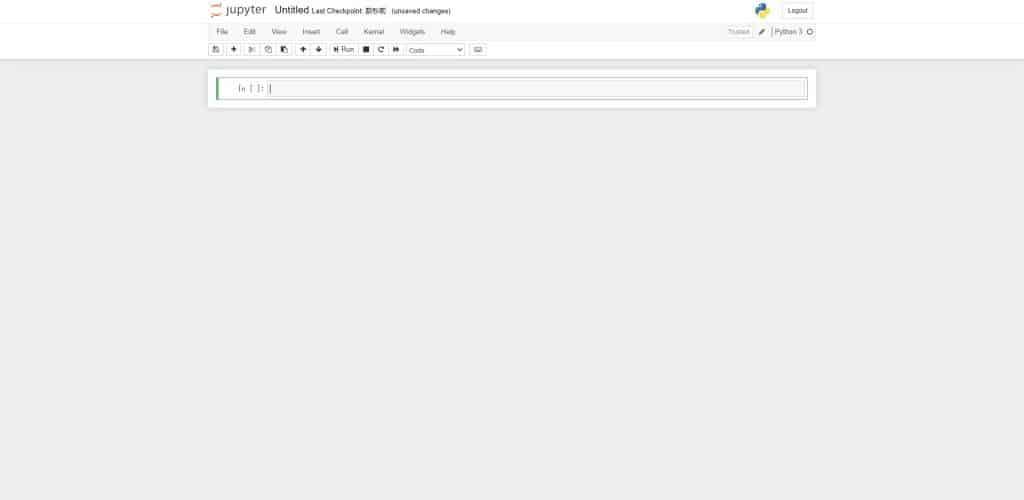
この画面が出てくるはずです。
ここまでくれば後は自由にPythonプログラミングをできるので早速やってみましょう。
FizzBuzzを作ってみる(1 lineあり)
さてまずはFizzBuzzを作ってみましょう。Pythonの基本中の基本となるforとifの練習にはちょうどいいですね。
FizzBuzzが何かを知らない人のために軽く説明します。
FizzBuzzとは1から好きな数字(どこまででもOK)で3の倍数では”Fizz”、5の倍数では”Buzz”、15の倍数では”FizzBuzz”と出力するゲームです。ちなみに3と5の倍数でないときはそのまま数字を言います。
まあ「世界のナベアツ」みたいな感じのゲームですねw
アホになる代わりに”Fizz”、”Buzz”言います。
これをPythonで作りましょう。
コードはこれです。
for i in range(1,50):
if i % 15 == 0:
print("FizzBuzz")
elif i % 3 == 0:
print("Fizz")
elif i % 5 == 0:
print("Buzz")
else:
print(i)これを「Jupyter Notebook」に入力して実行してみてください。
実行は「Shift + Enter」で出来ます。
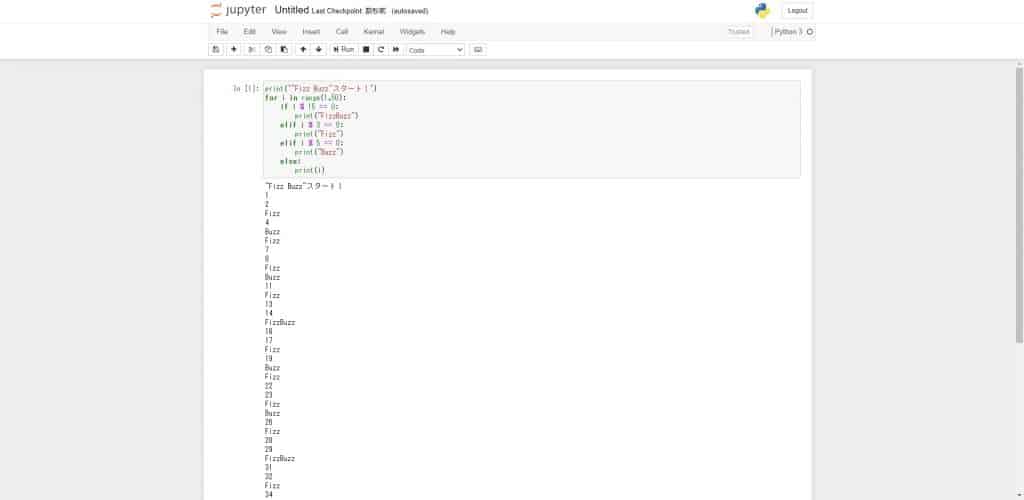
こんな感じになればOKですね!
コードの解説はこちらの記事でしていますので、仕組みが気になった方は少しのぞいてみるといいかもしれません。
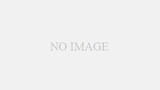
次に、「”FizzBuzz”は一行でも書けますよ~!」というのをお見せします。
For文と条件式の発展のような使い方をしているのでめちゃくちゃ勉強になると思います。
知らない人にとっては「そういう使い方もできるのか~!」という感じになりますよ!
コードだけお見せすると
print("\n".join((i % 3 == 0)*"Fizz" + (i % 5 == 0)*"Buzz" or str(i) for i in range(1, 150)))こんな感じになります!
これ一行だけ入力して同じように実行するとまったく同じ結果が出てくると思います。
ぜひやってみてくださいね~!
最後に
最後に別のPythonを実行する別の方法も紹介したいと思います。
ぼくの普段やっている手順でPythonを実行するにはまた「VSCode」というものもインストールするのですが、まあ最悪なくてもできます。
めちゃくちゃ不便というのに目を瞑れるのならば大丈夫です。
一般的なPythonの使い方で実行する方法はまだ記事を作っていないのでないですが、すぐに作ります。少々お待ちください。
その場合VSCodeもインストールした方がいいので、その方法をこちらにのせておきますね!
あらかじめインストールしておいてもらえるとスイスイ進んでいいと思います。
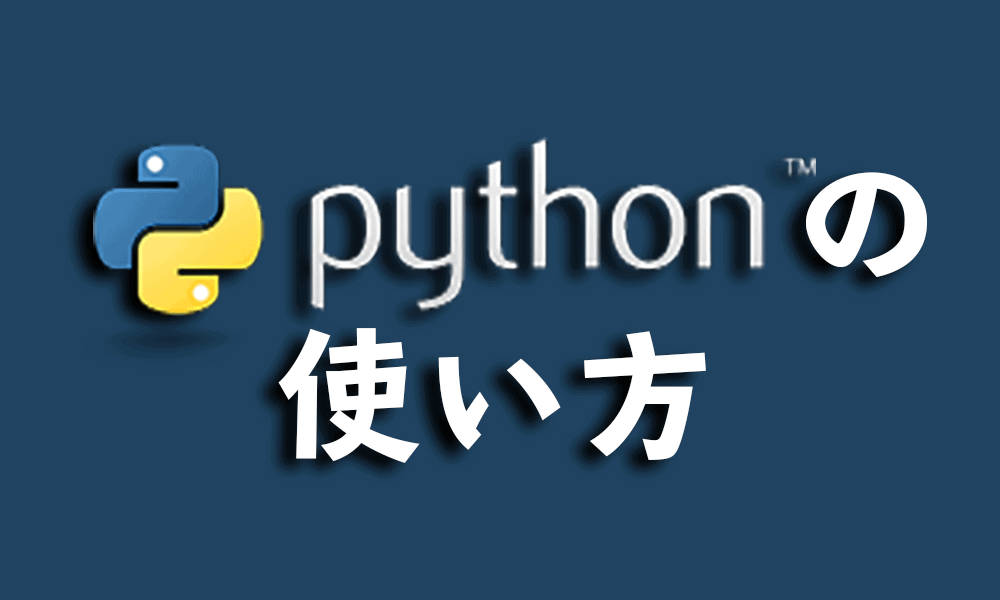

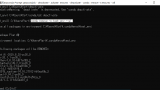
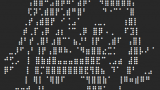
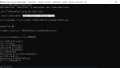
コメント