保存先を変更するやり方
「Jupyter Notebook」を使うとなったときに「HDDのDドライブに保存した~い!」
というときありますよね?
この悩みを解決する方法を2つほど紹介していきたいと思います。
方法1 Anaconda Promptから起動する
まず一つ目の方法は毎回行う必要がありますがとても一瞬で出来る方法です。
まず「Jupyter Notebook」を起動していたら閉じてください。
そうしたら「Anaconda Prompt」を起動します。
「Win + S」を押すと出てくる検索欄に「Anaconda Prompt」と入れると出てくると思います。
これを起動したら
D:
と入力して「Enter」を押します。
すると上の画像のように「(base) D:\>」というような感じになっていると思います。
この方法だと他にドライブであっても同じように行けるのでとっても簡単です。
さて、移動できたら「Jupyter Notebook」を起動しましょう。
「Jupyter Notebook」と入力すると起動することができます。
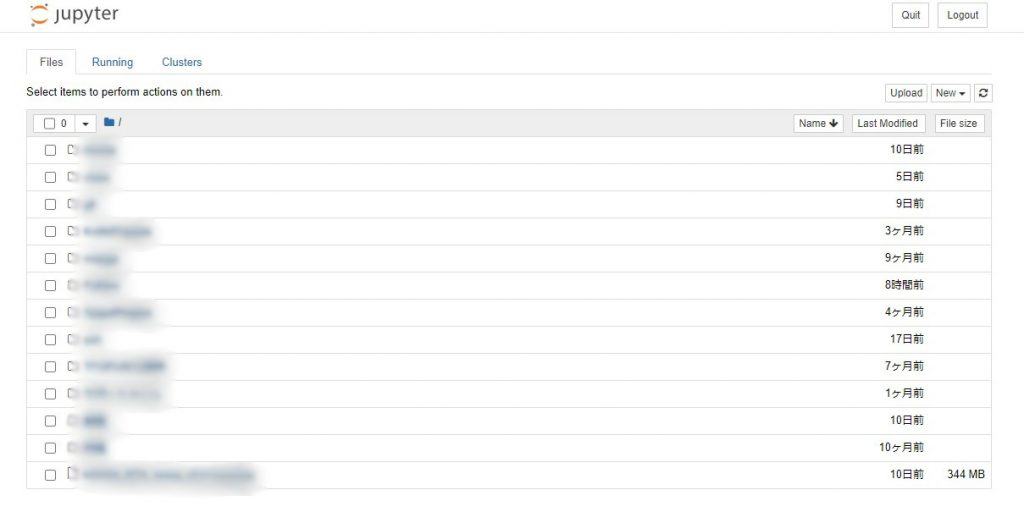
起動すると、このように(モザイク書けますが…)Dドライブが写されていると思います。
ここから自分の好きな作業フォルダに移動して「New」→「Python 3」とすると選んだフォルダに「Jupyter Notebook」用のファイルができると思います。
Pythonライフを楽しんでください~!
ついでにいうと機械学習をやそれ関連のことをしたい場合こちらがおすすめです。
方法2 ショートカットのリンク先を編集する
私は「Jupyter Notebook」をショートカットから起動していないのですが、人によっては今から紹介する方法の方が楽でいいかもしれませんね。
まず、デスクトップ等に「Jupyter Notebook」のショートカットがある場合それを右クリックします。
ない場合は「Win + S」で検索して右クリック → 「ファイルの場所を開く」でショートカットの場所が開かれるので「Jupyter Notebook」のアイコンをデスクトップとか好きな場所にコピーしておいてください。
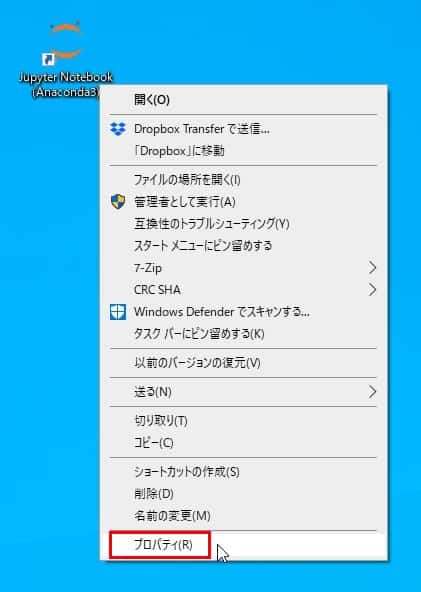
右クリックするとこんな感じになると思うので「プロパティ」をクリックします。
「ショートカット」タブを選んで「リンク先」があると思います。
そこの最後の方の「”%USERPROFILE%/”」というところを自分の好きなドライブにします。
今回の場合は「 “D:”」になります。
最初から作業したいディレクトリを指定すれば起動したときに作業フォルダにいることになります!
例えば”Dドライブ”の”Python”にある”Test”というフォルダを指定するときは「D:\Python\Test」という感じになります。
さいごに
うまく設定できましたか?
人によってどっちの設定の方がやりやすいなどあると思うのでご自分のお好きな方で設定してください。(デスクトップにアイコンが一つもない人とかいるので。。。)
このブログではほかにもPythonのインストール方法やその記事の下で「Jupyter Notebook」の使い方も紹介しているのでよければ見て行ってもらえると嬉しいです。
新しく言語を覚える場合はネットで調べるよりも書籍がおすすめです。
バージョンによって細かい(間違いに気づきにくい)ところが違っていたりするので。。。
この記事もよくみられてるようなので張っておきますね!
Pythonをコーディングするうえでの必須ソフトウェア「VSCode」の使い方もこちらで紹介しています。
Amazon、Amazon.co.jpおよびAmazon.co.jpロゴは、Amazon.com, Inc.またはその関連会社の商標です。
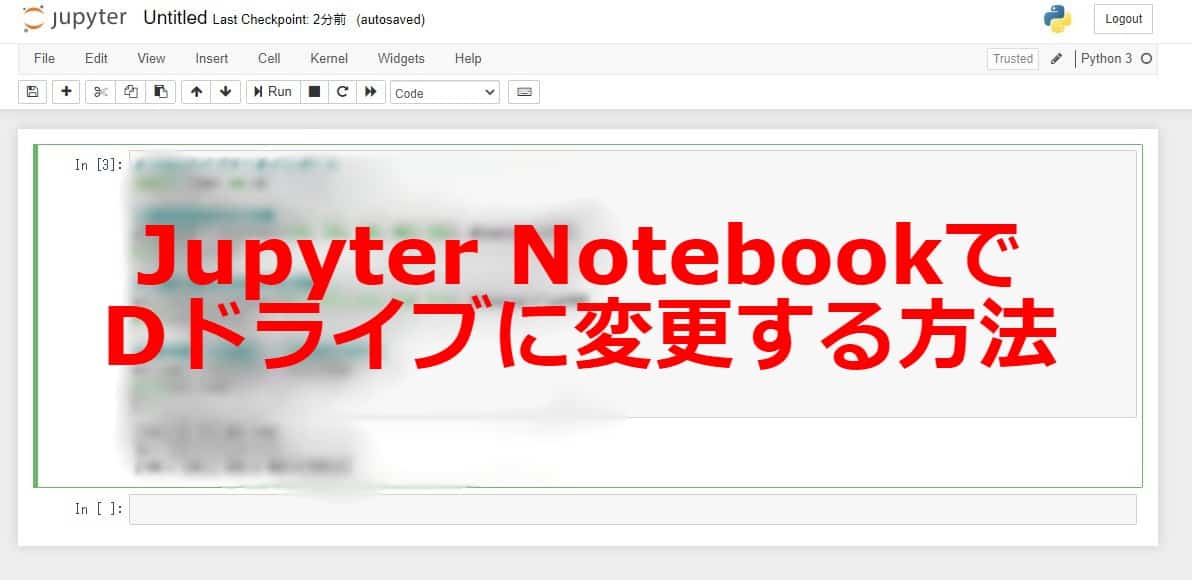
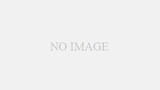
コメント
本記事はとても参考になり、助かりました。
ありがとうございます。