拡張編集プラグインの導入
それでは早速拡張編集プラグインを入れていきましょう!
この記事は単体でも役に立ちますが便宜上前回の記事の続きとなっておりますのでまだの方は先にそちらを見てもらえると助かります。
AviUtlのインストール方法解説!【YouTuber向け】
さて、さっそく拡張編集プラグインを入れていきたいと思います。
前回の記事でダウンロードした拡張編集プラグインを解凍します。
この記事が初めての人は
AviUtlのお部屋このサイトの「テスト版」というところにあるやつです。これをダウンロードしてお好きなところに展開しましょう。
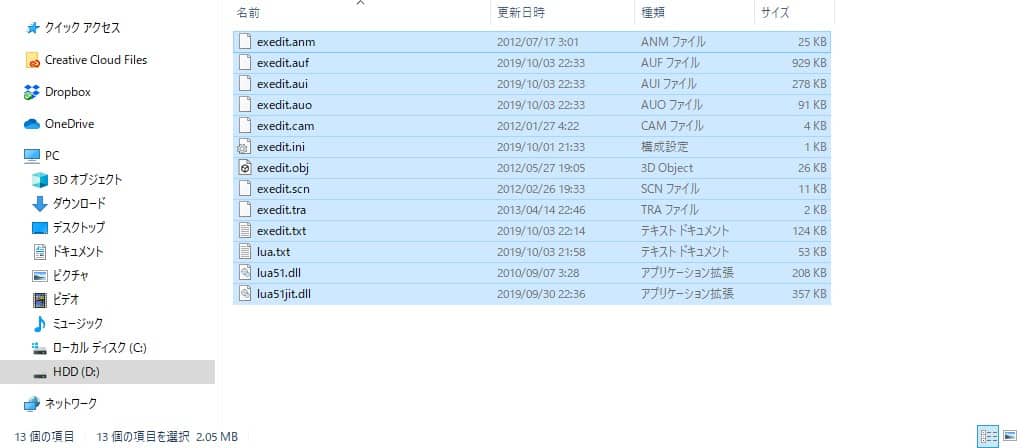
中身を見るとこんな感じでファイルがたくさん入っていると思います。
これをすべてAviUtlの起動ファイル「AviUtl.exe」と同じフォルダにコピーしてください。
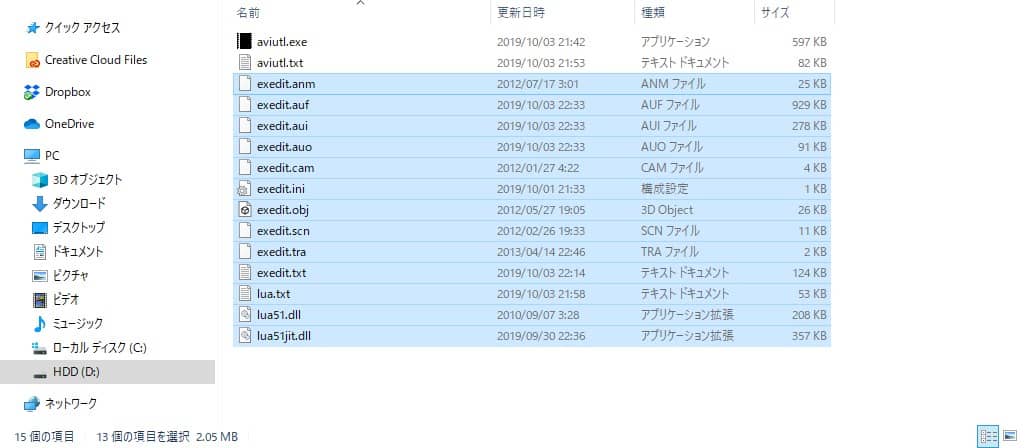
画像で説明するとこんな感じになるとおもいます。
ここまで行けたらAviUtlを起動してみましょう!拡張編集プラグインが導入できていると思います!
え?なにも変わってない?
もしかしたらそういう人もいるかもしれません。
上部のバーの「設定」→「拡張編集の設定」にチェックを入れると拡張編集のウィンドウが出てくると思います。
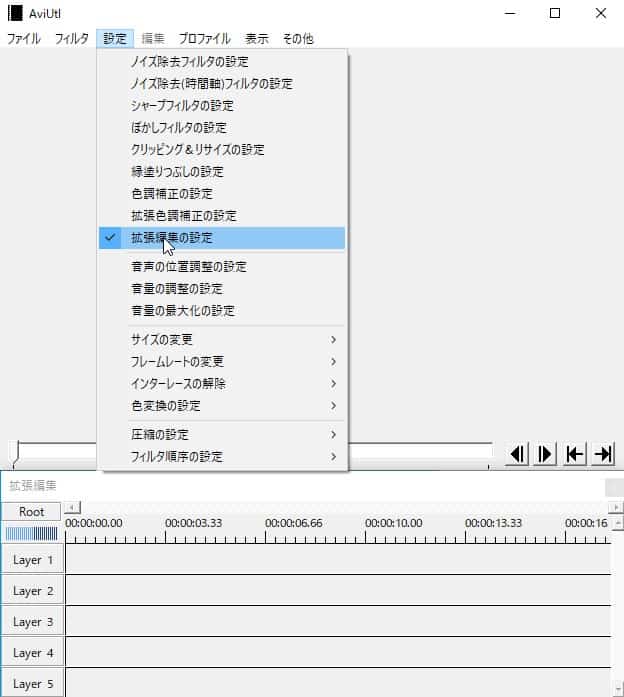
画像ではこんな感じ。
問題ないですか?
下に出てきた拡張編集ウィンドウに動画ファイルをドロップすると読み込まれると思います!
mp4ファイルやほかの拡張子のファイルがうまく表示されない場合は「L-Smash」というプラグインを入れると解消されることがあります。
トラブル対策:mp4が読み込まれない
全員この現象に陥るのかは定かではないのですが私はこの状態になってしまいました。
ただこの対処法は簡単でL-Smashを入れていないことが原因で起こります。
L-Smashの導入方法はL-Smashここに飛んでダウンロードの「L-SMASH Works r940 release1」というやつをダウンロードして下さい。4つあるうちの一番上ですね。
それをダウロードしてきたら解凍しておきましょう。
次にAviUtlがあるフォルダに移動して「Plugins」というフォルダを作成します。
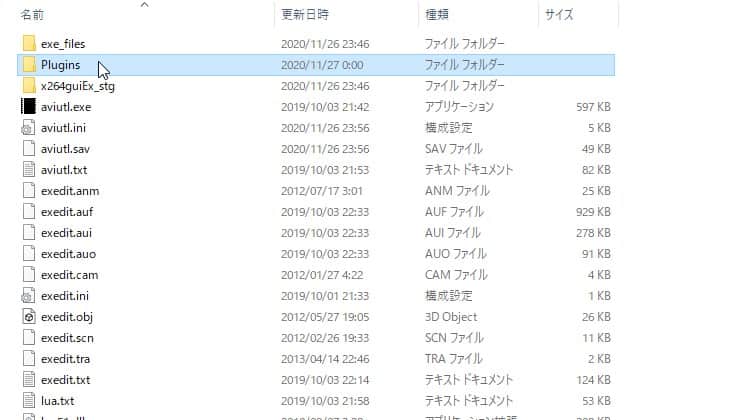
画像のような構造になっていればOKです。
このPluginsフォルダの中に先ほどダウンロード、展開したファイルのうち
lwcolor.auc
lwdumper.auf
lwinput.aui
lwmuxer.aufの四つのファイルをコピーします。
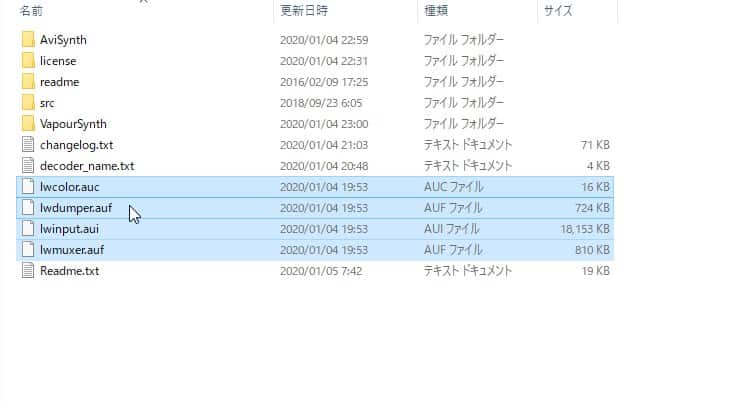
これですね。この四つのファイルをPluginsに入れれば完了です。
これでAviUtlを起動してmp4ファイルをレイヤーウィンドウにドロップするとしっかり読み込めることを確認できるかと思います。
x264のプラグイン出力
次はx264のプラグイン出力に関するお話ですね。
またいい感じの量になってきたので次の記事に書きたいと思います。
もう少々お待ちください。
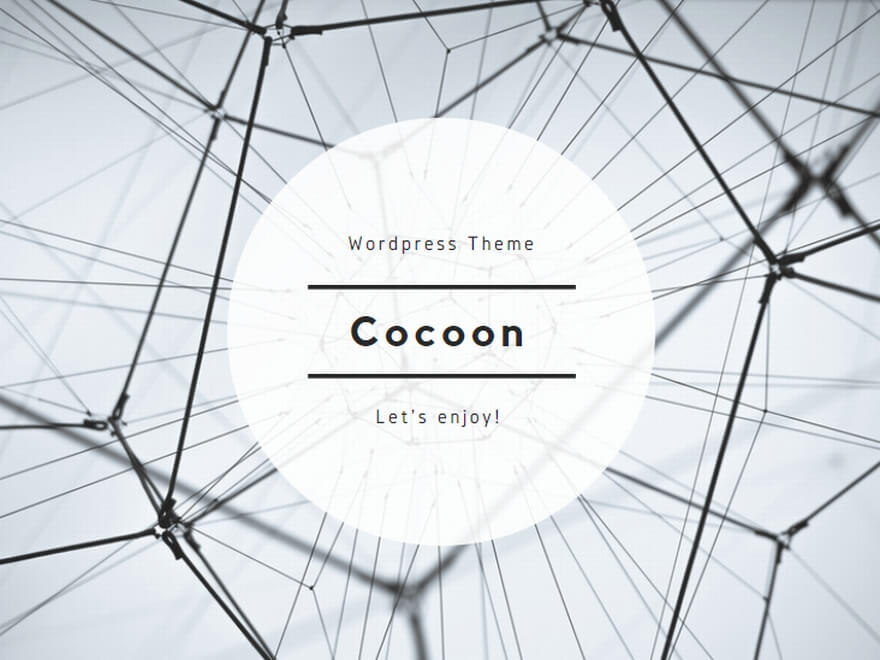
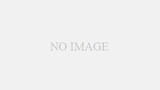
コメント