Anaconda仮想環境ってなに?
まずAnacondaの仮想環境が何かわからないという人もいると思うのでそちらから簡単に説明していきたいと思います。
Anacondaの仮想環境とは、簡単に言うとPythonの作業環境を複数分けることができ、それぞれ違うバージョンのPythonやライブラリを導入することができるようになります。
既に違うプログラムを組んでいて、別のバージョンのライブラリを別のプログラムで使う必要になったときなどに特に役立ちます。
単純にテーマの違うプログラムだから違う環境を作りたいというときにも役立ちます。
仮想環境の作り方
それでは早速作っていきたいと思います。
現状の確認
まず、Anacondaをインストールしていない場合はこちらを見てAnacondaのインストールをお願いいたします。画像付きですので分かりやすいかと思います。
Anacondaをインストールしたら、「Anaconda Prompt」を起動してください。
お好きな方法で起動してもらって構いません。起動の仕方がわからない場合は「Win + S」で検索できるので検索して起動してください。

こんな感じですね。
起動して出てきた画面に
conda info -e
と打ち込んでみましょう。
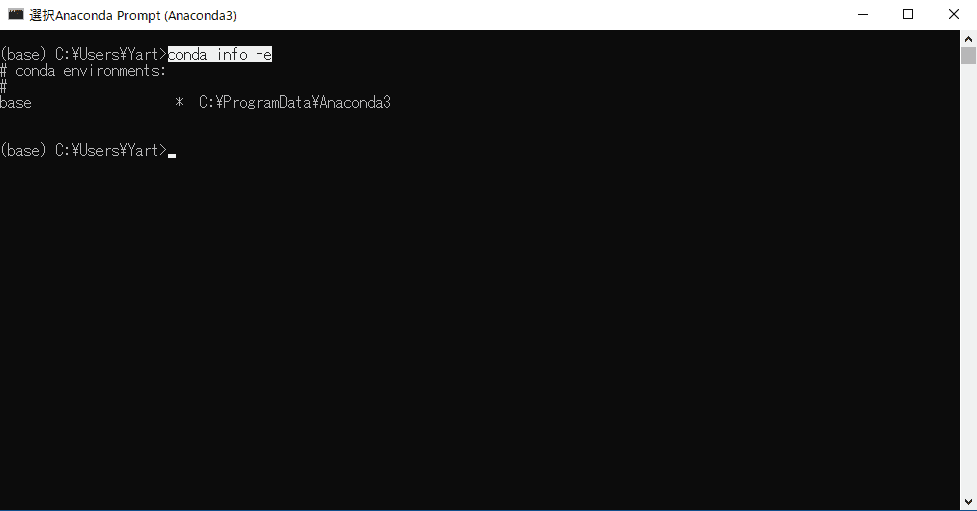
こんな感じで表示されるかと思います。
すでに仮想環境があると、「base」のほかにもその仮想環境の名前が表示されると思います。
このコマンドは仮想環境の情報を表示してくれるコマンドなので仮想環境の名前を何にしたか忘れたときなどに使えます。
仮想環境の作成
それでは仮想環境を作っていきます。
conda create -n test_env python=3.6
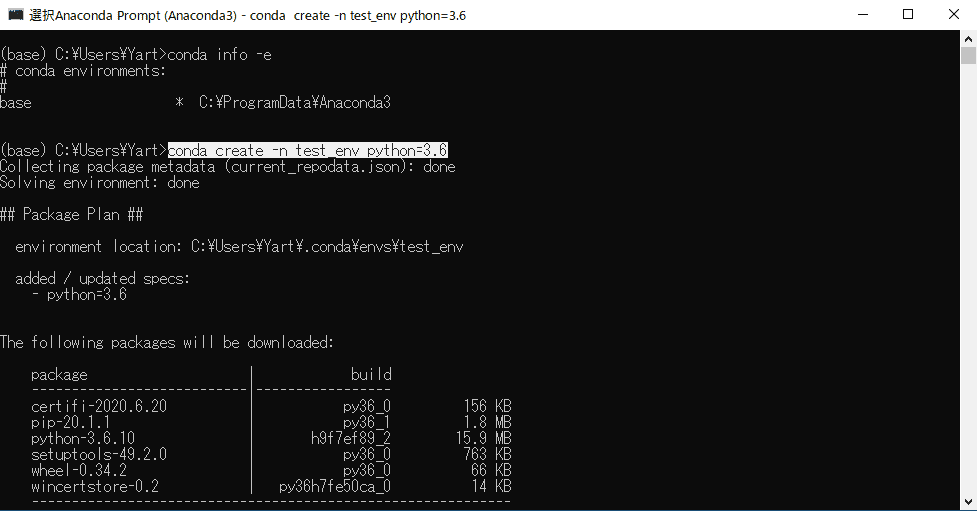
と入力してエンターを押してください。
「test_env」の部分は仮想環境自体の名前を入力します。ご自分の好きな名前にしてもらって構いません。
「python=3.6」の部分は使うPythonのバージョンを指定しています。
私はPython3.6が好きなので3.6を使用していますが、こちらも自分の環境ややることに合わせて変えてもらって構いません。
「Python=3.6」この部分の入力がないと自動的に最新のPythonを使うことになります。

確認の「y」を入力してエンターを押します。
必要なものを自動的にダウンロードしてきます。終わったら仮想環境の構築は終了です。
conda info -e
で確認してみましょう。
baseと自分の仮想環境があると思います。
仮想環境のアクティベート
ここまでの手順で仮想環境を作成することができたかと思います。
しかしアクティベートをしないと仮想環境を使うことができません。
ここからはその手順を説明していきたいと思います。

activate test_env
と入力して、エンターを押します。
「test_env」のところは仮想環境作成時に使った仮想環境名を入力してください。
これで仮想環境のアクティベートができました。
この状態で「pip install」等すると仮想環境にだけインストールすることができ、base環境を汚すことはありません。
やったね!
ディアクティベートする方法
逆にディアクティベートするには
deactivate
と入力するだけです!
これでbase環境に戻ることができます。
仮想環境の消去
仮想環境を消すには
conda remove -n test_env --all
と入力します。

例によって「test_env」の部分は自分の仮想環境名を入力してください。
確認のメッセージが出てくるので「y」を押して確認します。
conda info -e
で確認してみましょう!
仮想環境が消えているはずです!
さいごに
以上で説明は終わりです。
何かわからなかったことがあればコメント等残してくれるとお答えできるかもしれません。
ワンラインFizzBuzzの解説や、Python必須なVSCodeのインストール方法等も説明しているのでよければ見て行ってもらえると嬉しいです。
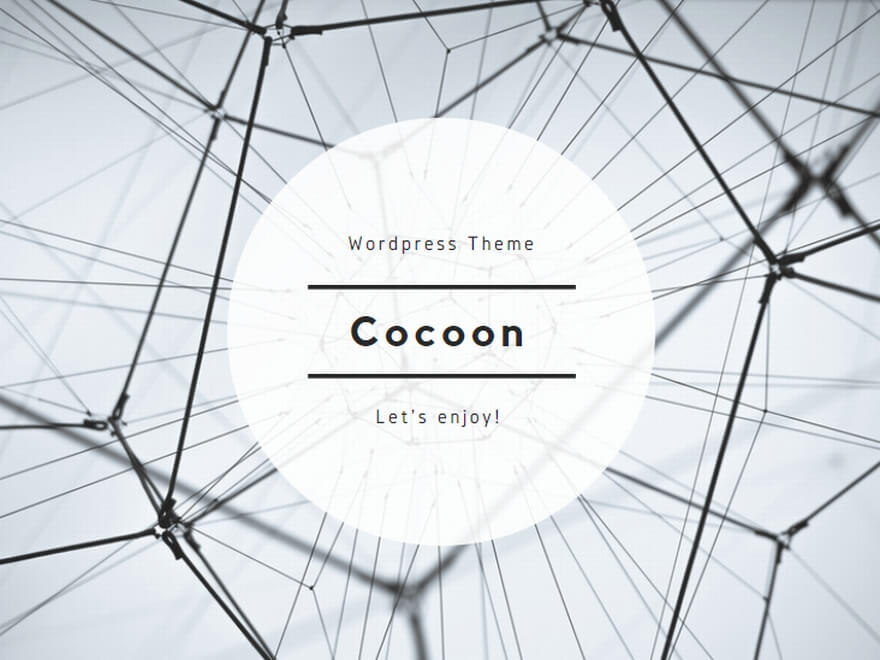
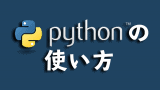
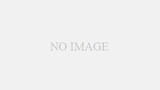
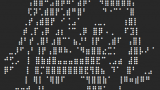
コメント