AmazonLinuxサーバー構築
AmazonLinuxサーバーを構築するの何回目だ。。。ってくらい失敗を繰り返していろいろ学んだのでEC2サーバー構築の手順を説明がてらそっちも紹介していこうと思い記事書きます。
AWS マネジメントコンソール
それでは早速!
こちらからAWSにログインしてください。登録がまだの方は登録してログインしてくださいね!
ログインしたら検索窓から「EC2」と検索してください。これが「Elastic Compute Cloud」略して「EC2」と呼ばれるクラウドコンピューティングです!笑
そのままですね!クラウド上の仮想マシンみたいなものです。
これをクリックして進むとサイドバーに「インスタンス」というのがありそこにさらに「インスタンス」があると思うのでクリックしてください。
そこから右上にある「インスタンスを起動」というのを押します。するとAmazon LinuxだったりUbuntuだったり出てくると思います。灰色背景で「無料利用枠の対象」と書かれたマシンイメージが無料で利用できる物ですので初めはそれを選ぶと良いでしょう。
Amazon Linux2はCentOS7がベースとなっており、今回私はCentOSを使いたいのでこれを選択します。
インスタンスタイプ
次にインスタンスタイプを選びます。インスタンスタイプを選ぶというのはコンピュータの性能を選ぶということに等しいです。当然良い性能の物を選ぶと相当な金額になります。
AWSで利用できるインスタンスタイプで無料のものは2020年12月現在一つしかないのでお試しでとりあえず作るにはこれ一択だと思います。
最初から選ばれているインスタンスタイプがそうですね。「無料利用枠の対象」と書かれています。
このまま次のステップへ進みましょう。「確認と作成」というのもありますが色々設定することがあるので「次のステップへ」を押しましょう。
インスタンスタイプの詳細設定
インスタンスタイプの詳細設定です。ここは基本的にはそのままの設定でよくて、自分の環境や好みに合わせて設定していきます。(むしろあまり弄らない方がいいです)
ただ設定した方がいい箇所もあるので上から順番にみていきます。
まずインスタンス数は1でいいと思います。
これを2以上にするとサーバーを複数立てることになります。明確な目的があるとき以外は1です。
後からインスタンスのコピーも出来ますので。
ちなみに意外と大事なことなんですけど無料利用枠のこのインスタンスタイプでも複数立てると2つ目以降の請求はしっかり来ますw
これを知らずに
「無料のインスタンスを100個建てればタダでしゅーパーこんプーターだ〜!(天才)」とかやると死ねます。
次にIAMロールです。
ここまでの設定は初期値のままがいいです。特にネットワークとかよく分からずに変えると死んじゃいます(経験談(天使の輪))
IAMロールはインスタンスからできることを指定できます。このロールにポリシーを付け加えて自分のしたいことの制限をなくすみたいな物だと思っているのですがどうなんでしょうw
すみません雰囲気でしか理解していません。
ポリシーは、すぐ思いつくのはS3バケット(ストレージ)に保存したりとかかな?
なのでこれも自分のやりたいことに合わせて追加します。最初は何が必要か分からないと思うのでとりあえずそのインスタンス用のロールを作成して後から必要になったらポリシーを追加するとかでいいと思います。
とりあえずロールを追加の手順を説明していきます。
今回は「AmazonS3FullAcess」というポリシーだけ試しに追加しますね!
S3にフルアクセスできるポリシーです。
まず「新しいIAMロールの作成」をクリックして青いボタンの「ロールを作成」をクリックします。
一般的なユースケースに「EC2」というのがあると思うのでそれを押します。
遷移とかはしません。右下の次のステップを押しましょう。
そうすると検索窓があると思うのでそこに「AmazonS3FullAcess」と入力しましょう(S3で出ます)
出て来た「AmazonS3FullAcess」にチェックを入れればもうOKです。
ロール名を書いて保存しましょう。
インスタンスの詳細設定に戻ってIAMロールを割り当てましょう。
あとは「終了保護の有効化」をしたい人はしてください。
次行きます(nageyari)
ストレージの追加 & タグの設定 & セキュリティグループ
ストレージ
4GBだと少ないかと思います。OSによってはパツパツです。
8GBで他はデフォルトのままがおすすめです。
増やすことはできます。
減らすのは面倒です。し、失敗すると完璧に積みます。
タグ
タグは付けなくていいと思います。私は付けたことないです。
セキュリティグループ
使うポートを開いておきますWebサーバを立てる場合は80番と443番とかですかね?
SQLサーバもインストールするんだったら3308番とかもですね!
適宜設定していきましょう!
作成して接続!
最後に確認して「起動」を押しましょう!
新しく鍵を作成します。
「MyKeyPair」とかなんでもいいですがキー名を指定してキーペアのダウンロード、自分のわかるところに保存しておきましょう。.sshディレクトリがあればそこが最適ですね。分からない方は調べた方がいいです。大事すぎるので、、、鍵は基本そこに入れます。自分で作るようなディレクトリでもないです。
作成すると最初の「インスタンス」のところにインスタンスが表示されてると思うのでクリックしましょう。
詳細の「パブリック IPv4 DNS」にあるアドレスを使ってmacならterminalやwindowsならwslとかかな?でssh接続しましょう。
Amazon Linuxを選んだ方はユーザー名はec2-userなので
sudo ssh -i ./.ssh/MyKeyPair.pem ec2-user@"パブリック IPv4 DNS"みたいな感じですかね?(Mac or Linuxの場合)
ログインできたらおめでとうございます!
どこか分からない所があればコメントしてください。答えると思います。
眠いのでこの辺りでじゃあ!
雑すぎたのであとでやる気とPV数があれば修正します。
ごめんなさい。
雑になって。
おやすみ。
頑張ってください。
おすすめ記事もあとで載せまs。
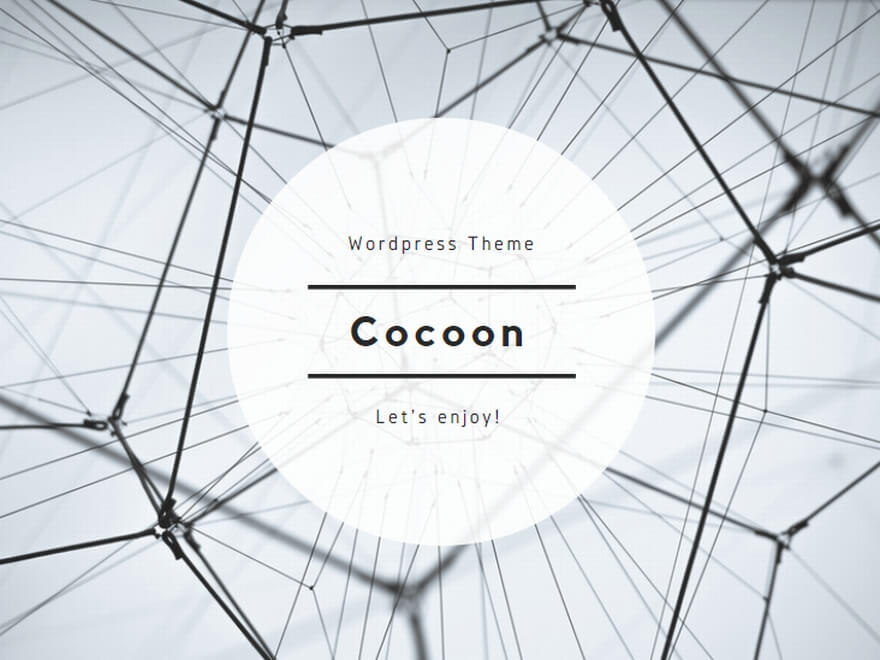
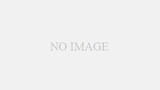
コメント