前書き
皆さん!仮想マシン興味ありますよね?Azure触ってみたいですよね?
仮想マシンがあればフルタイムでスクレイピングをしたりとできることの幅が広がりますね~!
今回はそのAzureで備忘録もかねてLinuxベースの仮想マシンを作成して実際にいじるところまでやっていきたいと思います。
早速Azure仮想マシンを作っていく
いらない前書きはこのくらいにして早速仮想マシンを作っておきましょう。
Azureは無料クレジットがもらえるのでしばらくは無料で出来ます。アカウント登録はサイトの指示に従っていけば当たり前に登録できると思うので先にそちらを済ませちゃってください。
それではまずssh接続をするためのキーを作成していきましょう。すでにある方はそれを使っていた大で構いません。
今回私はWSLを使ってAzureの仮想マシンに接続します。(せっかく前回の記事で何回目かのを作ったのでね。)
WSLはWindowsでLinuxを扱える優れものです!シンプルに便利なので入れておくとめちゃくちゃいいと思います。
こちらの記事から飛べます。(500文字もない記事なので一瞬で出来ます。)
記事の紹介はこれくらいにしてssh keyを作っていきます。
ssh-keygen -t rsa -b 4096このコマンドをWSLのコンソールに打ってパスワードを設定すると~/.sshディレクトリにid_rsaとid_rsa.pubの2つのファイルが作成されます。ファイルが存在したら上書きされるので気を付けてくださいね。このパスワードは仮想マシンに接続する際に使うので覚えておいてください。
これでキー作成は完了しました!
Azure CLIのインストールと仮想マシンの作成
早速本筋の仮想マシンの作成までやってきました。Azureでは仮想マシンを作るなどの操作を簡単にできるようにCLIが用意されています。
ですのでまずはそちらをインストールしていきましょう。
WSLのコンソールで
sudo apt-get updatesudo apt-get upgrade -ycurl -sL https://aka.ms/InstallAzureCLIDeb | sudo bashこの3つのコードを実行します。上二つはaptのupdateやupgradeをしていて、3つめでAzure CLiのインストーラーをダウンロード、実行してインストールしています。
インストールが完了したら
az loginと打ってみましょう。少しするとブラウザが開いてAzureにログインするように求められると思います。
ログインしてWSLに戻ると「You have logged in.」と表示されてWSLからAzureにログインできているはずです。
ここまで来たら仮想マシンを作成です!
まず
az group create --name "リソースグループ名" --location "ロケーション"と入力してリソースグループを作成します。
リソースグループ名は適当でいいので適当に「rg01」とでもしておきます。
ロケーションは「eastus」で問題ないです。
他の場所がよければロケーションリストから選んでください。プルダウンメニューから日本とかも選べます。
上のコマンド入力の際はどちらも「””」はいらないです。(あってもいいけど)
うまく作成できましたか?
次に仮想マシンを作成するコマンドです。
az vm create
--resource-group "リソースグループ名"
--name "VM名(仮想マシン名)"
--image "イメージ名(今回は"UbuntuLTS")"
--admin-username "アドミンユーザー名(お好きな名前)"
--size "ストレージサイズ(Standard_B1s)"
--ssh-key-value "キーのパス(~/.ssh/id_rsa.pub)"
--public-ip-address-allocation static (これを追加するとパブリックIPが固定させる。Webサーバーにするなら必須)
--public-ip-address-dns-name "ここを"hoge"とするとhoge.eastus.cloudapp.azure.comになる。(hoge)"これを実行します。
リソースグループ名などは先ほど作成した名前のものを入力してください。
az vm create --resource-group rg01 --name myVM --image UbuntuLTS --admin-username admin --size Standard_B1s --ssh-key-value ~/.ssh/id_rsa.pub私はこんな風になりました。
次に私はwebサーバーようにこの仮想マシンを作る予定だったので80番のportも開放しておきます。
az vm open-port --port 80 --resource-group rg01 --name myVMrg01とmyVMのところにはそれぞれリソースグループ名とVM名を入れてください。
仮想マシンに接続するためにパブリックIPアドレスを確認します。
az vm list-ip-addresses --output tableこれは特に変えずそのまま打ってくれれば大丈夫です。
うまくいっていればPublicIPAddressという項目があると思います。
その数字をメモしておきましょう。
それでは早速仮想マシンに接続します。
sudo ssh ~/.ssh/id_rsa "アドミンユーザー"@"パブリックIPアドレス"と入力します。
ssh admin@私のVMのIPIPは隠しますが私の場合はこんな感じですね。
なんか聞かれるので「yes」と入力します。
キーのパスワードを聞かれるので先ほど作成した鍵のパスワードを入力します。
表示はされませんが入力できてますので気にせずエンター
うまくいけば「アドミン名@VM名」と先頭に表示されてログインできたことを確認できるかと思います。
sudo apt-get -y updateをしておきましょう。
webサーバーを建てたい場合はここから
sudo apt-get -y install apache2とかするんですがそれはまた別の記事で書きます。
ここまで見ていただきありがとうございました。
次の記事は↓です。Webサーバーの構築を行っていきます!
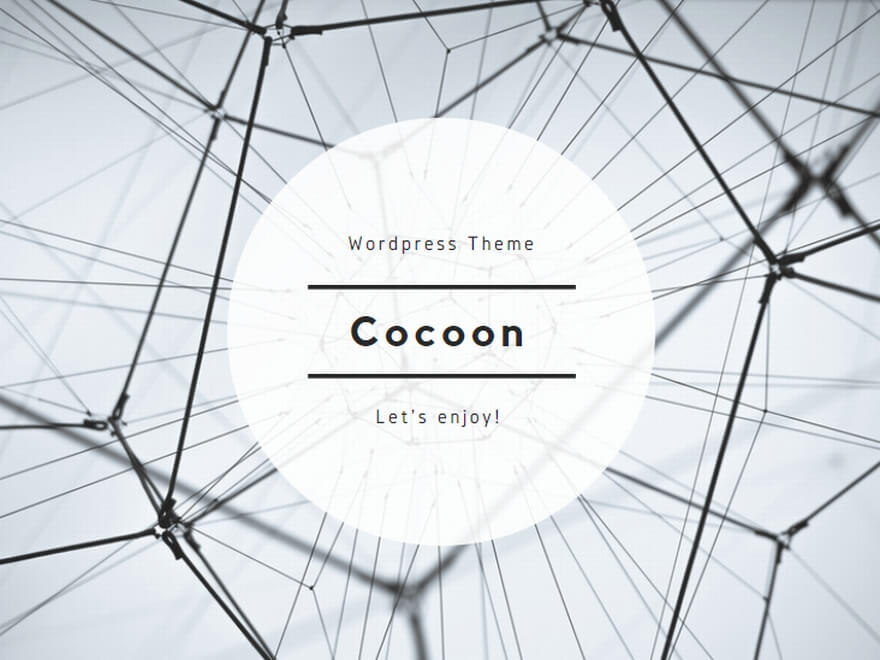
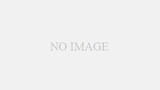
コメント